Customer labels and scanning
Customer label information
Orders picked up for delivery should have at least one customer label with a bar code attached. Scanning the customer labels occurs at both pickup and drop-off to help confirm the right order gets to the right customer.
Double checking that each order has a label visible by scanning it before leaving the pickup site helps make deliveries go smoothly when you arrive at drop-off locations. If an order does not have a customer label, an associate can help find the label for you. Labels should remain attached to orders during the entire delivery process, so they do not get lost and so they can be easily scanned again at the drop-off location.

Customer labels look different than the UPC barcode on the items themselves. Here are some examples of customer labels.
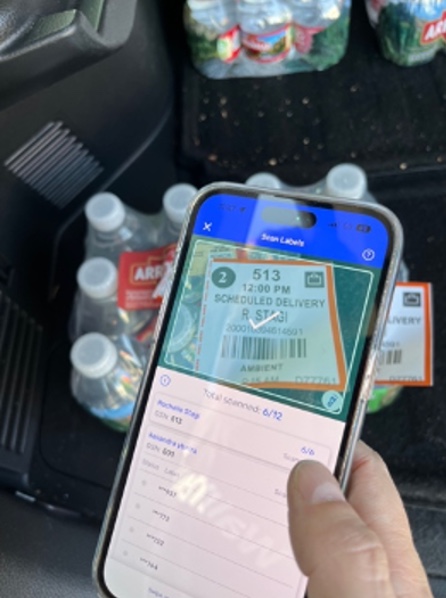
If it is a Walmart order, the sticker will have an orange border and the customer’s name.

If it is a pharmacy order, the sticker will look like this.
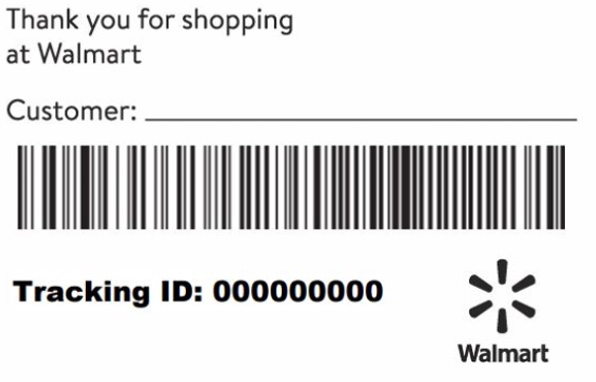
If it is a Sam’s Club order, the sticker will look like this.
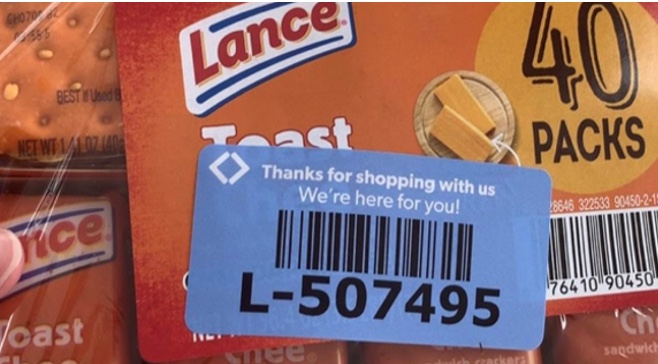
Walmart GoLocal order labels are different for every company. If you have questions, the person handing you the order can show you where the customer label is located on the order.
Scanning customer labels
When you scan a customer label at pickup, a white checkmark appears in the app (the label scans quickly and the checkmark pops up and disappears quickly). There is at least one customer label per delivery. If you have a batched order, there will be at least one label to scan for each customer.
Troubleshooting
- Scanning UPC by accident: If a label won’t scan, double-check that you’re scanning the customer label, not the UPC. The UPC barcode (pictured below) will not be accepted in the app.
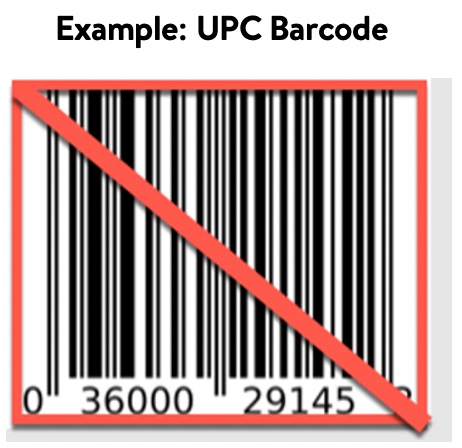
- Not Scanning: If the label isn’t scanning, and you can’t proceed with the delivery, you can try to refresh the app’s data by pulling down on the screen and then try to scan the label again. If the label still isn’t scanning, you can manually enter labels into the app by swiping up from the bottom of the app, then pressing PRINTED LABEL ISSUE. The label number is on the bottom right of the label.
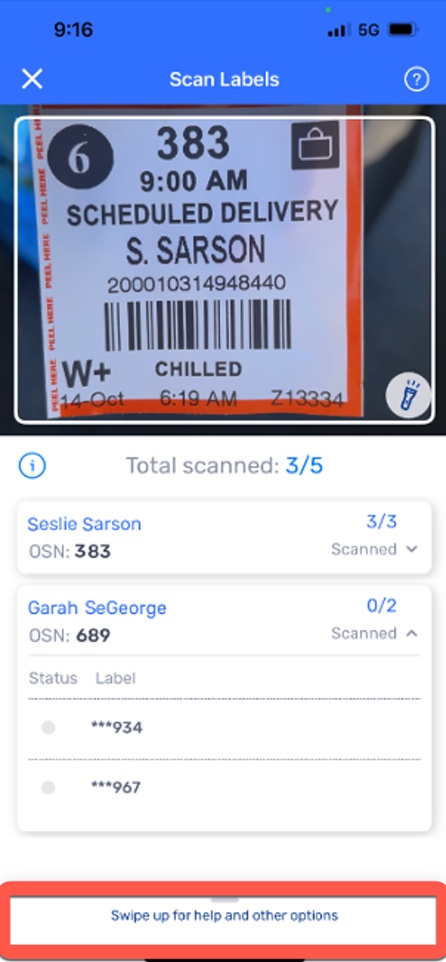
- Damaged Barcode: If the barcode is damaged, and you cannot scan it, you can manually enter labels into the app by swiping up from the bottom of the app, then pressing PRINTED LABEL ISSUE. The label number is on the bottom right of the label. This will only work if the label code in the bottom right is still visible.
- Mismatch Error: If you have the correct number of labels, but you get a mismatch error, check if the label has the same order number and customer name as the rest of the order’s labels. This will confirm there is a label issue and that you didn’t receive the wrong customer's item. In either case, you can ask the store associate to help resolve the issue.
- Incorrect or Missing Label: If you’re missing a label, or there’s an incorrect label, ask the store associate to help resolve the issue.
Once a label for each order is scanned at pickup, pressing START TRIP will get you on your way.
