Picking up an in-store order
Once you’ve accepted an offer, you’re probably excited about heading to the pick up location. Here is some useful information.
Starting your trip
- When you’re ready to head to the pickup location, tap START TRIP. If needed, tap the NAVIGATE to open your default navigation app, enabling step-by-step driving directions to the pickup location.
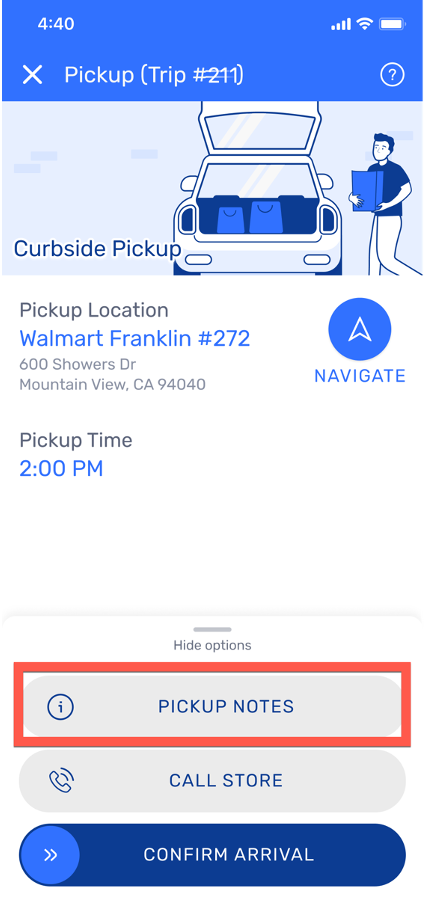
- Once safely parked at the store, sliding the CONFIRM ARRIVAL bar alerts store associates of your arrival.
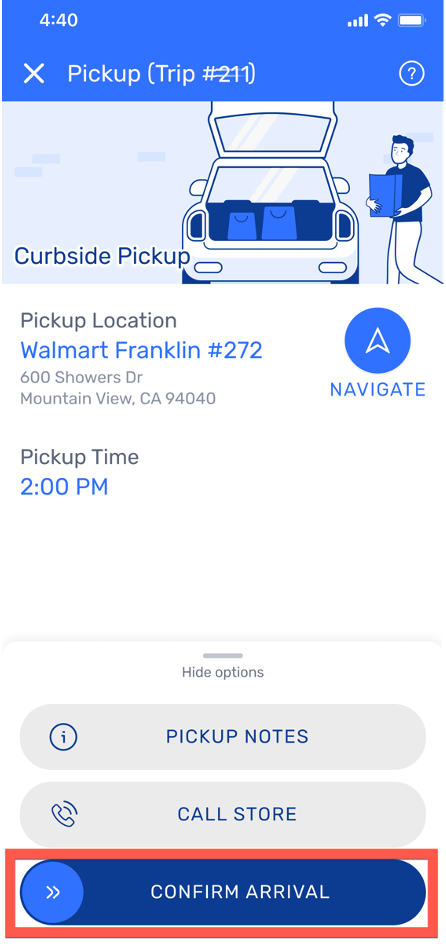
Receiving and scanning in-store pickup orders
The In-Store Pickup signs mark the way to the designated pickup area. The store associate will ask you for the Driver Code to confirm that you’re the correct driver for that order.

Here is some helpful information on scanning customer orders:
- When the store associate hands you the items, each order will have a label for scanning. This article contains helpful hints on scanning customer orders.
- Once the labels have been successfully scanned, you’re ready to deliver the order(s) to the customer(s) by sliding the START DELIVERY bar.
